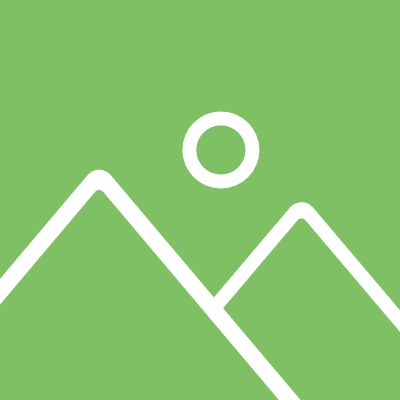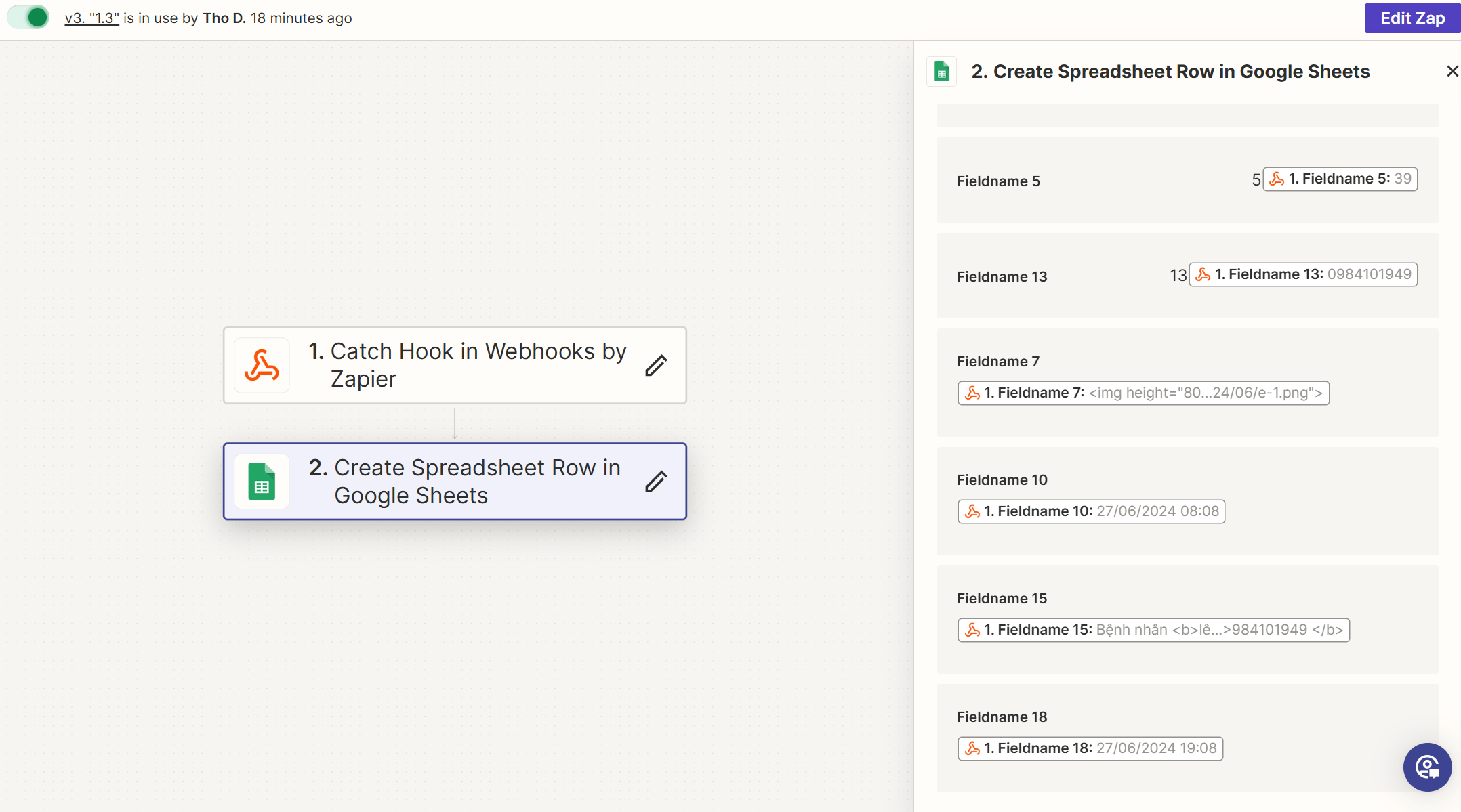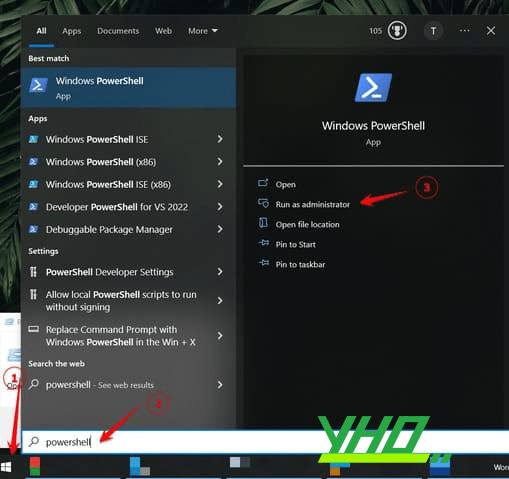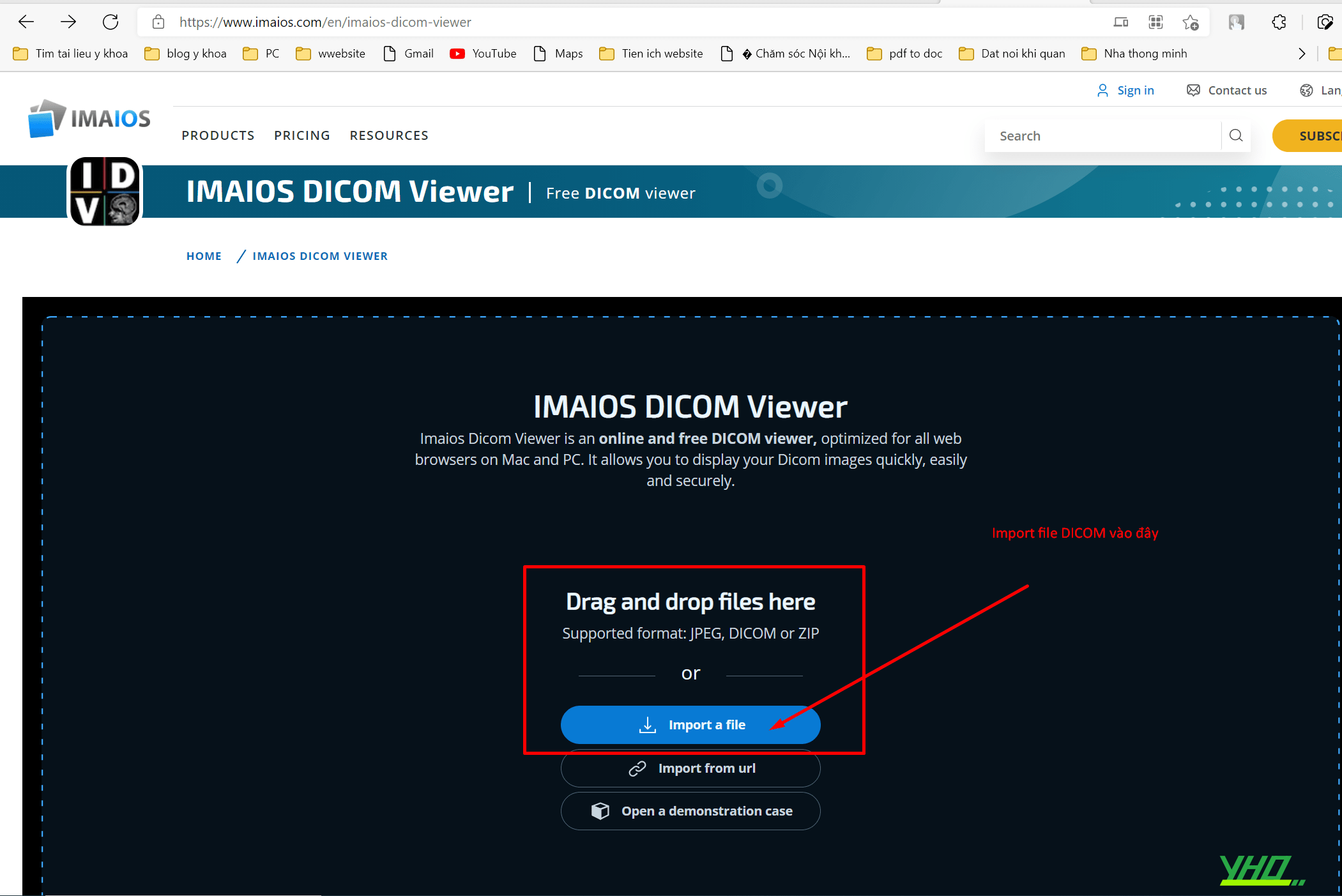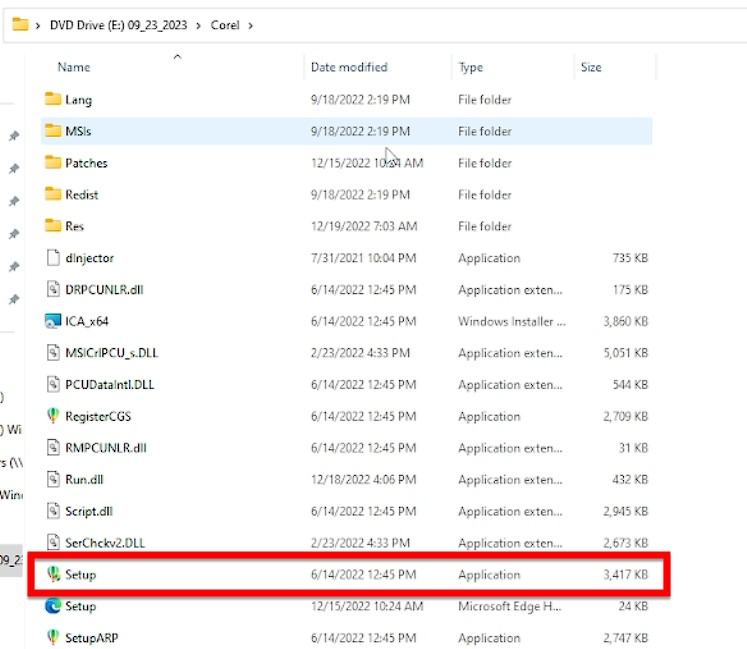
Cài đặt CorelDraw 2022 miễn phí trên máy tính Win 11
Làm thế nào để cài đặt CorelDraw 2022 miễn phí trên máy tính Win 11, Win 10 ?
Để cài đặt CorelDraw 2022 miễn phí trên máy tính Win 11, Win 10 bạn thực hiện các bước dưới đây:
Bước 1. Bạn truy cập vào link này để tải CorelDraw 2022.iso về máy tính
Bước 2. Bạn chọn vào file CorelDraw 2022.iso và nhấn Enter để mở file
Bước 3. Bạn chọn vào thư mục Corel sau đó chọn vào mục Setup.exe để cài đặt CorelDraw 2022 trên máy tính Windows
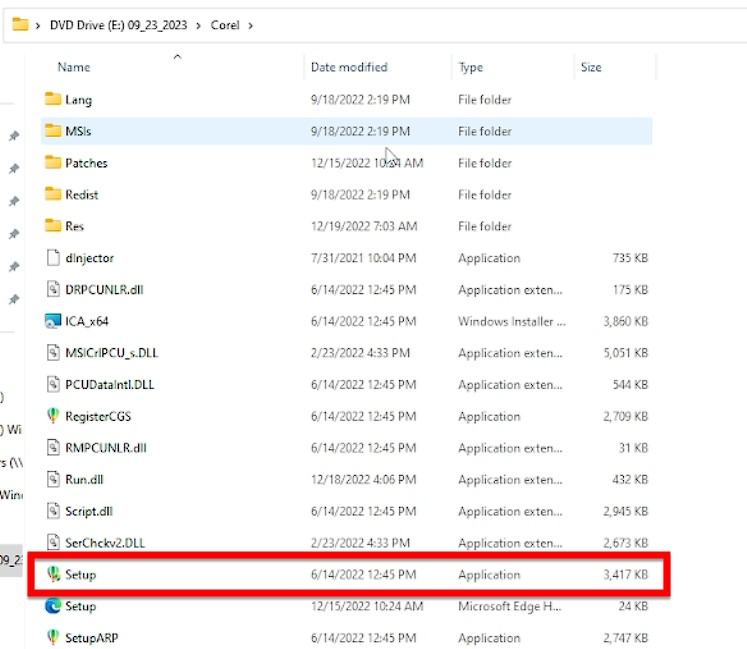 Chọn Vào Setup.exe để Cài đặt CorelDraw 2022 Cho Máy Tính Windows
Chọn Vào Setup.exe để Cài đặt CorelDraw 2022 Cho Máy Tính WindowsBước 4. Bạn nhấn Next để tiếp tục quá trình cài đặt CorelDraw 2022 cho máy tính của bạn
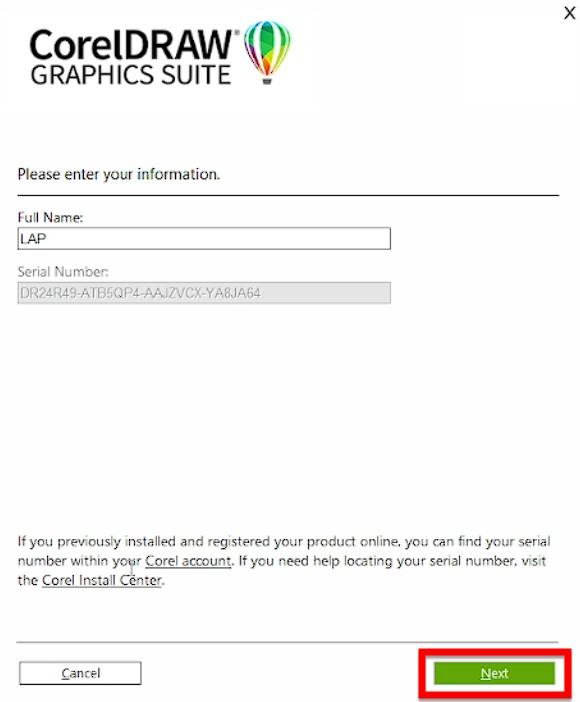 Bạn Nhấn Next để Tiếp Tục
Bạn Nhấn Next để Tiếp TụcBước 5. Tiếp theo bạn chọn vào Custom Installation để tùy chỉnh cài đặt phần mềm
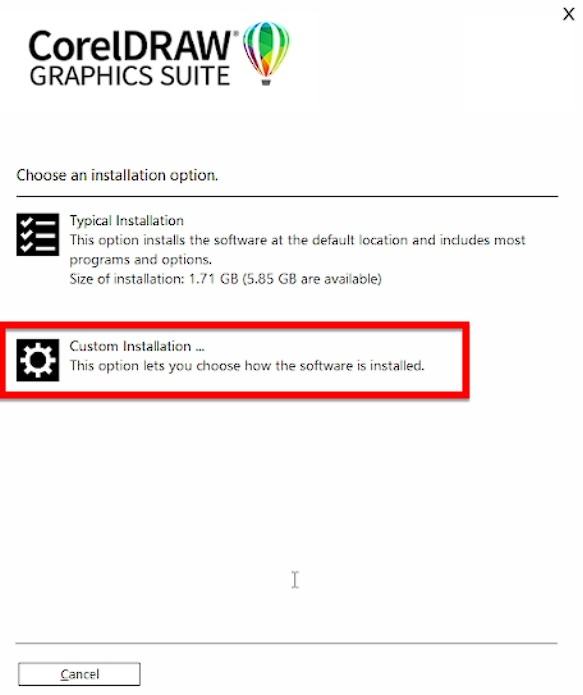 Bạn Chọn Vào Custom Installation
Bạn Chọn Vào Custom InstallationBước 6. Bạn tích chọn vào CorelDraw là đủ và các bạn cũng có thể tích chọn vào các công cụ khác để cài thêm, sau đó nhấn Next để tiếp tục
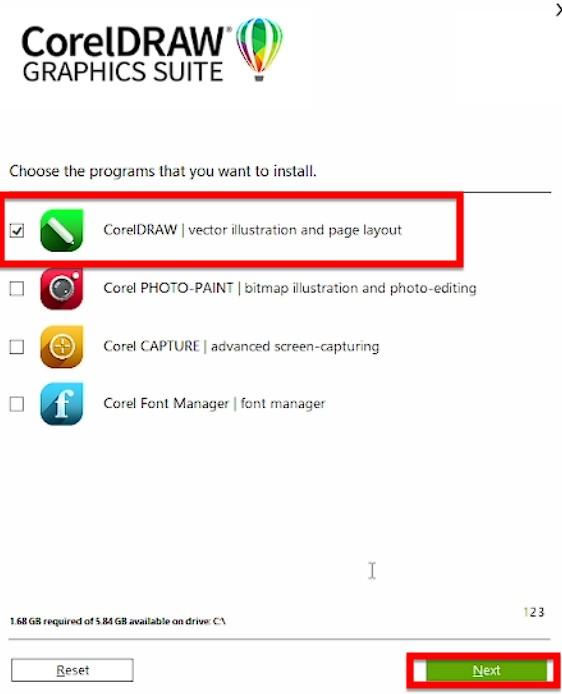 Bạn Tích Chọn Vào CorelDraw Và Nhấn Next để Tiếp Tục
Bạn Tích Chọn Vào CorelDraw Và Nhấn Next để Tiếp TụcBước 7. Bạn hãy chọn vào Next để tiếp tục quá trình cài đặt
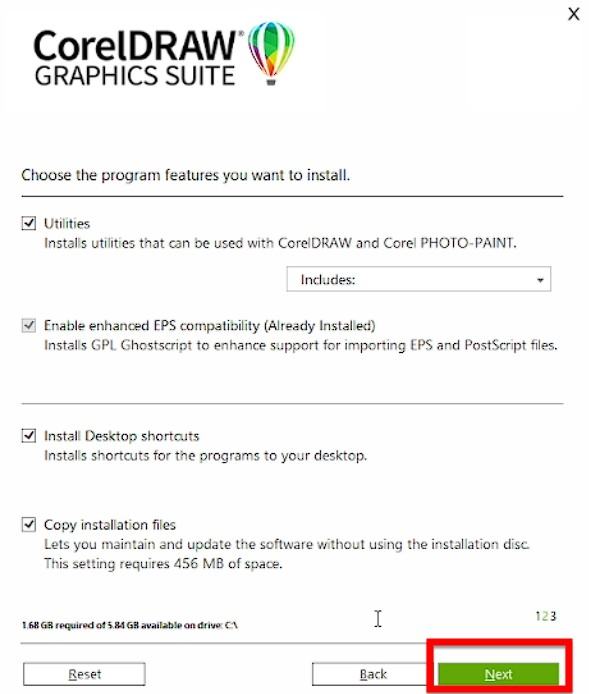 Bạn Nhấn Next để Tiếp Tục
Bạn Nhấn Next để Tiếp TụcBước 8. Ở bước này nếu bạn muốn thay đổi vị trí cài đặt mặc định của phần mềm thì bạn hãy nhấn vào Change sau đó chọn vào thư mục mà bạn muốn cài CorelDraw trên đó, bạn có thể chọn vào ổ D hoặc E trên máy tính. Sau đó bạn hãy nhấn Install để cài đặt
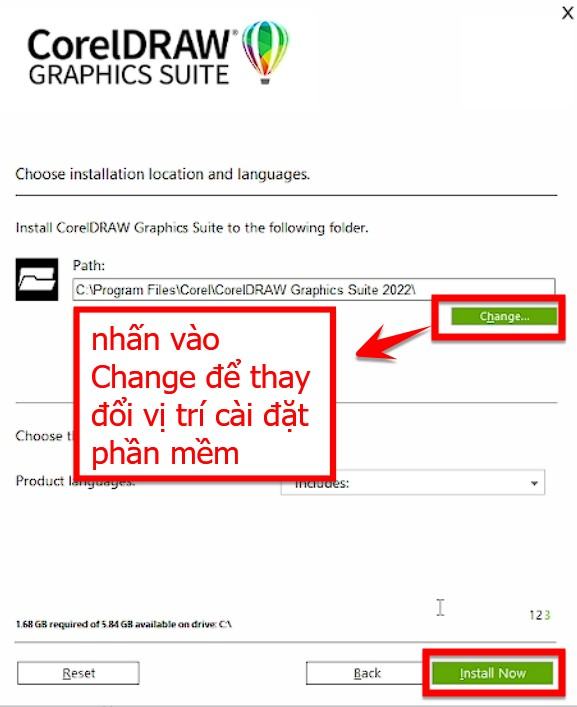 Bạn Nhấn Vào Nút Install Now để Cài đặt Phần Mềm CorelDraw 2022
Bạn Nhấn Vào Nút Install Now để Cài đặt Phần Mềm CorelDraw 2022Bước 9. Sau khi nhấn vào Install Now bạn hãy chờ quá trình cài đặt diễn ra từ 3 – 5 phút
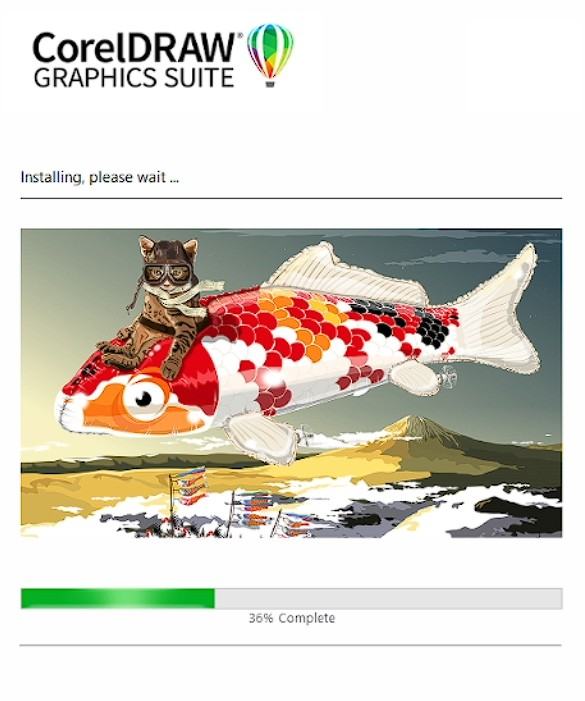 Quá Trình Cài đặt CorelDraw 2022 đang Diễn Ra
Quá Trình Cài đặt CorelDraw 2022 đang Diễn RaTiếp đến bạn hãy chọn vào Finish để kết thúc quá trình cài đặt phần mềm CorelDraw trên máy tính Windows
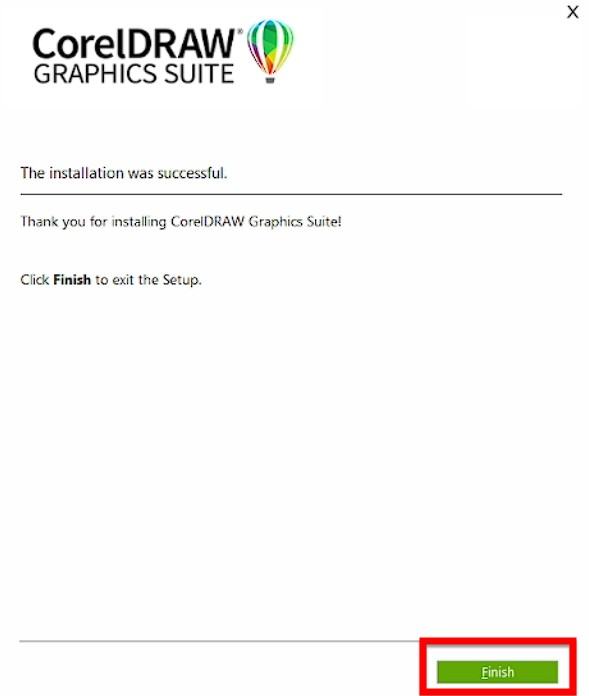 Bạn Nhấn Finish để Kết Thúc Quá Trình Cài đặt
Bạn Nhấn Finish để Kết Thúc Quá Trình Cài đặtSau khi hoàn thành xong thì bạn mở phần mềm lên và sau đó
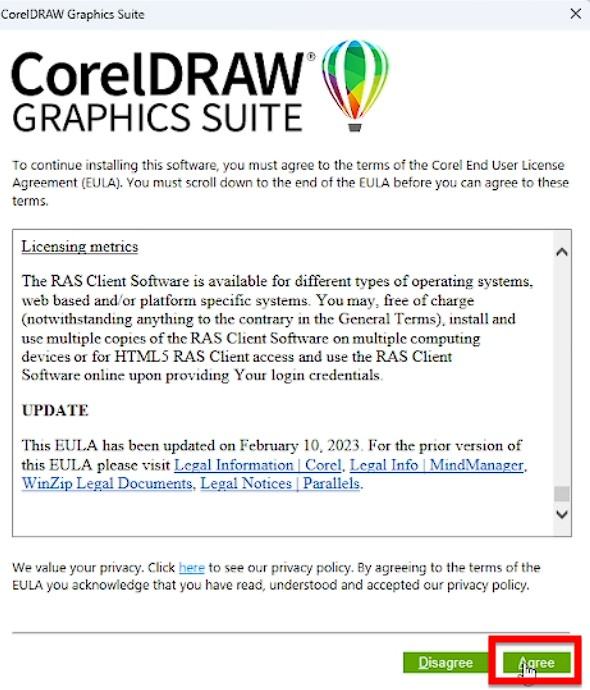 Bạn Hãy Nhấn Chọn Agree để đồng ý điều Khoản của CorelDraw
Bạn Hãy Nhấn Chọn Agree để đồng ý điều Khoản của CorelDrawTắt đăng nhập Corel 2022 như thế nào ?
Tắt đăng nhập Corel 2022 giúp bạn vượt qua quá trình đăng nhập vào tài khoản CorelDraw 2022 khi bạn mở phần mềm CorelDraw 2022 lên
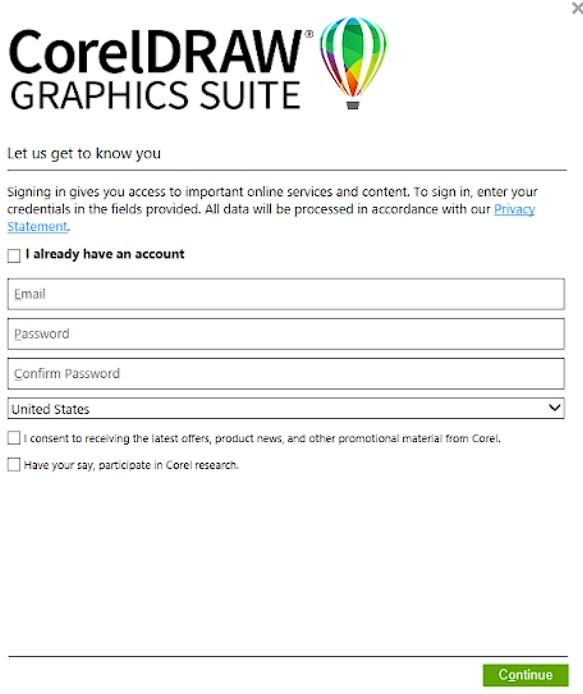 Lỗi Bắt đăng Nhập Tài Khoản CorelDraw 2022
Lỗi Bắt đăng Nhập Tài Khoản CorelDraw 2022Để vượt qua lỗi này, bạn hãy copy file PASMUTILITY.dll trong file cài đặt vào bên trong thư mục C:\Program Files\Corel\PASMUtility\v1
 Bạn copy file PASMULTILITY.dll và dán vào C:\Program Files\Corel\PASMUtility\v1
Bạn copy file PASMULTILITY.dll và dán vào C:\Program Files\Corel\PASMUtility\v1Sau khi cài đặt xong bạn hãy mở phần mềm CorelDraw 2022 lên và tiến hành sử dụng.
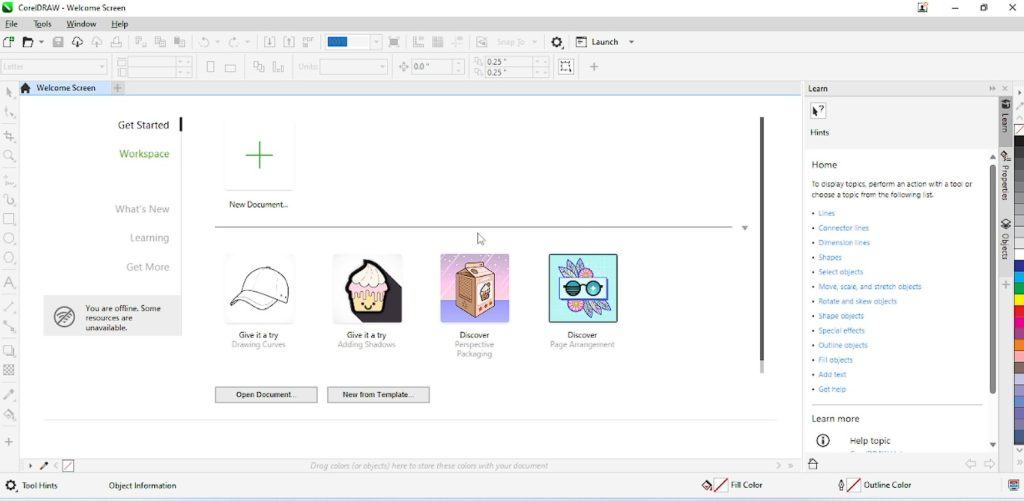 Cài đặt CorelDraw 2022 Thành Công
Cài đặt CorelDraw 2022 Thành CôngKết luận: Cài đặt CorelDraw 2022 miễn phí trên máy tính Win 11, Win 10
Ở bài viết này tôi đã hướng dẫn các bạn chi tiết cách cài đặt CorelDraw 2022 miễn phí trên máy tính Windows. bạn hãy thực hiện đầy đủ các bước trên để cài đặt thành công CorelDraw nhé.